Imagine-toi en train de plonger dans l’univers fascinant de Data Query, également connu sous le nom de Power Query. C’est comme un super-héros des données, capable de fouiller et de préparer des informations avec une facilité déconcertante. Il te permet de poser des questions complexes aux données, de les extraire de partout, de les remodeler et de les maintenir à jour en temps réel. En bref, c’est un magicien par Piano Analytics qui transforme et prépare les données, avec des super pouvoirs pour les connecter et les manipuler comme un pro. Cependant, il n’est pas si simple à utiliser et il faut avoir les bonnes tactiques pour l’utiliser convenablement. Préparez-vous, votre voyage dans la data ne fait que commencer !
Data Query comment ça marche ?
Pour utiliser correctement votre Data Query il faut vous assurer d’avoir déjà mis en place votre bibliothèque de données (Data Management) et un GTM opérationnel. Si ce n’est pas le cas, pas d’inquiétude vous pouvez lire également les deux articles ci-dessous pour vous aider.
Une fois ces configurations opérationnelles vous pouvez utiliser convenablement Data Query.
Mais où se trouve Data Query sur Piano ?
Vous ne trouvez pas votre Data Query sur Piano ? Ne vous inquiétez pas, voici notre tuto pour vous mettre sur le droit chemin :
Connectez-vous sur Piano et allez sur le site que vous utilisez. Une fois sur la page de garde (home) de piano, cliquez en haut à droite sur le bouton constitué de quatre petits carrés.

Vous allez alors avoir un menu déroulant qui s’affiche et qui vous permet de naviguer entre l’analyse et la configuration. Allez, dans “analyse” et cliquez sur le dernier élément de la liste déroulante : “Data Query”.
Vous arrivez dès lors dans les configurations du Data Query où vous pouvez créer vos rapports.
Pour utiliser efficacement votre Data Query, il est essentiel de savoir où se trouve chaque élément afin d’optimiser votre temps et d’obtenir des résultats optimaux.
Avant de lancer une requête, vous devez d’abord remplir les lignes et colonnes nécessaires avec les éléments requis pour formuler votre demande.
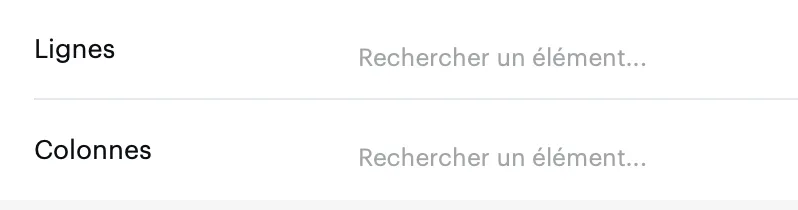
- Lignes : Correspond à vos propriétés propres à votre application / site. Ce sont les nombreuses informations accessibles lors de l’affichage, du clic ou de la navigation dans votre Data Model.
- Colonnes : Correspond à vos métriques qui sont toutes déjà disponibles sur l’application Piano (si la bibliothèque et votre GTM sont opérationnelles). Ainsi, vous pouvez selon ce que vous avez mis en colonnes et de votre besoin business avoir des informations sur le nombre d’événements qu’a eu un clic ou encore pour un affichage le nombre de visiteurs ou de pages vues.
Comment peut-on remplir les lignes et les colonnes ?
En cliquant directement dans la barre de recherche en question…
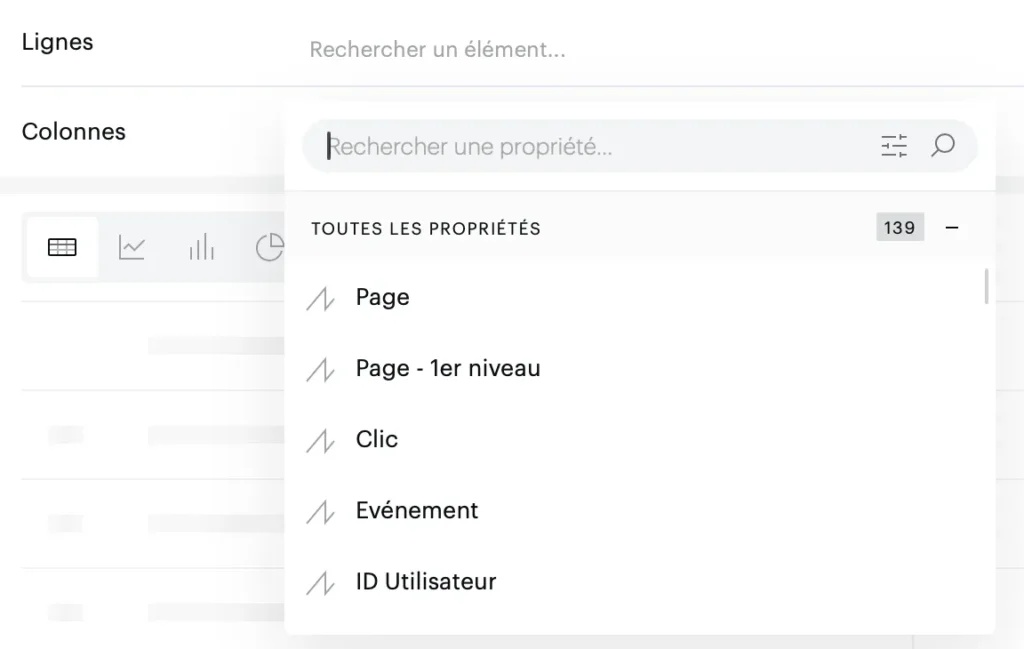
ou en utilisant la barre latérale gauche de recherche où toutes vos métriques et propriétés sont sauvegardées :
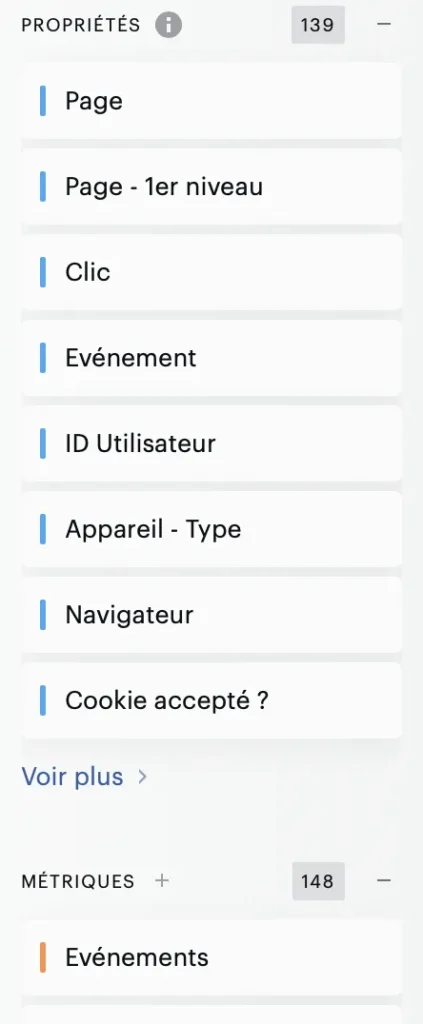
Comment savoir si cette propriété est celle que je recherche ?
Vous ne savez plus exactement si le nom de cette propriété est le bon ? Ne vous inquiétez pas, dans le Data query il est simple de vérifier le nom de propriété de deux façons différentes.
En cliquant directement dans le petit point d’information à droite du nom de la propriété…
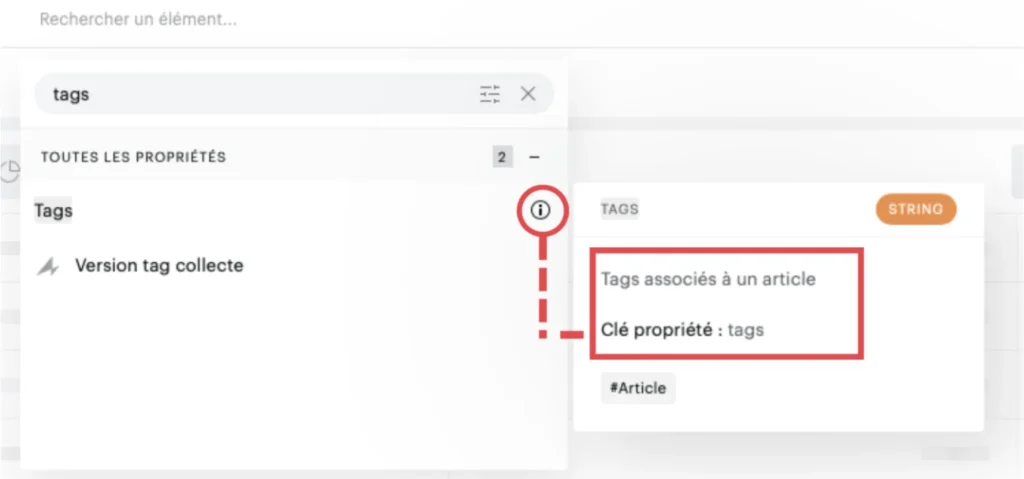
ou en utilisant le dictionnaire de données (Data Management) disponible en haut de votre page sur l’icône composée de quatre carrés.
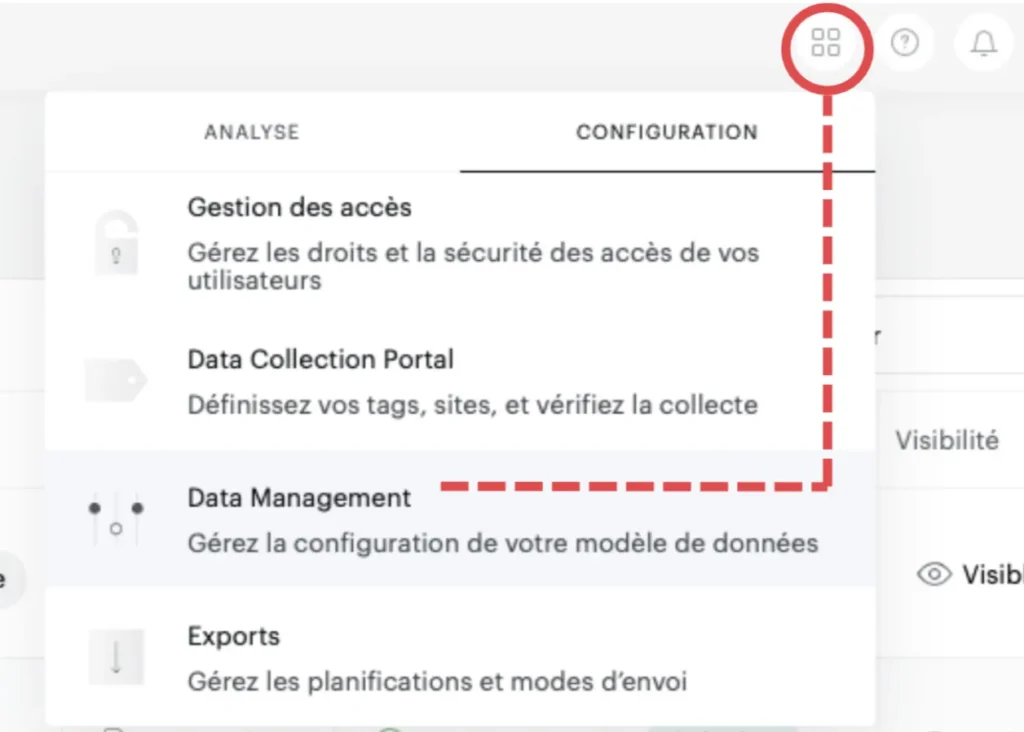
Comment faire pour filtrer mes propriétés ?
Pour filtrer vos propriétés, il vous suffit de cliquer directement sur votre propriété et d’ensuite cliquer dans la liste déroulante : “Filtrer”.
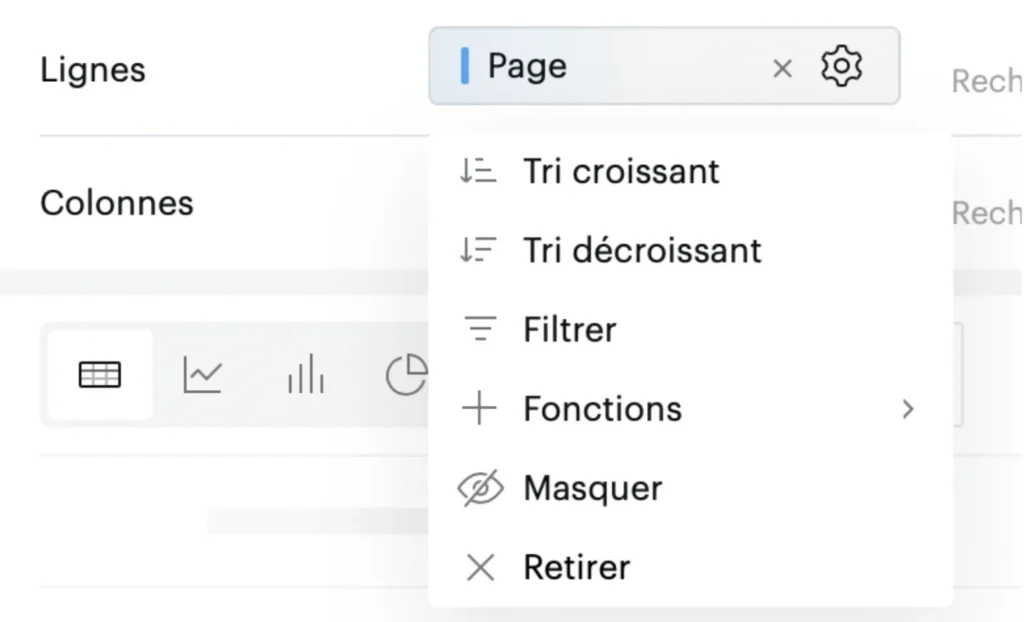
Une fois cliqué dessus, vous pouvez définir votre filtre de quatres façons :
- Est égal à
- Est différent de
- Contient
- Ne contient pas
Une fois votre filtre totalement prêt vous n’avez plus qu’à cliquer sur le bouton valider en bas à droite de la pop-up de filtrage.
Si votre filtrage est opérationnelle vous verrez apparaître au début du nom de votre propriété le symbole ci dessous :

Les petits informations primordiales à savoir :
Pour définir la durée souhaitée pour votre analyse il vous suffit de la définir au dessus de votre rapport :

Pour lancer le rapport une fois chaque élément ajouté, il vous suffit de cliquer sur la flèche bleu au bout de votre espace de saisies de votre ligne et de votre colonne :

Vous êtes donc prêts à utiliser Data Query ! Si vous avez besoin de plus d’aide, prenez contact avec nous pour des détails plus approfondis et consulter la documentation Piano.







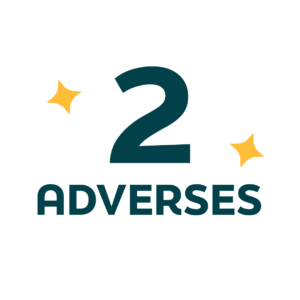

 disent qu’ils pourraient acheter ou faire appel de nouveau à des entreprises qui leur ont fait vivre une expérience personnalisée.
disent qu’ils pourraient acheter ou faire appel de nouveau à des entreprises qui leur ont fait vivre une expérience personnalisée.
